martes, 4 de octubre de 2016
“ElCaldo” es una nueva aplicación para dispositivos móviles en donde los usuarios podrán encontrar las mejores recetas típicas guatemaltecas.
La aplicación es perfecta para estudiante de cocina, una ama de casa, para restaurantes hogareños, algún chef o incluso cualquier persona que desea preparar un plato de comida típica guatemalteca.
Una de las ventajas de esta increíble aplicación es que los usuarios no necesitan de una conexión a internet para poder consultar la recetas, ya que cuenta con una base de datos local. También cuenta con un diseño fácil de usar y de muy alta calidad.
Debemos resaltar que la aplicación cuenta con más de 60 recetas típicas guatemaltecas, de las cuales 48 están registradas oficialmente como recetas típicas de Guatemala y las 12 restantes son comidas populares que se han segmentado en Caldos, tamales, postres y otras comidas.
La aplicación también esta disponible en 2 idiomas, ingles y español. Los usuarios pueden realizar su búsqueda de una receta de forma sencilla por medio de texto o por comando de voz.
De igual forma, los usuarios podrán agregar sus propias recetas típicas y así recibir una retroalimentación por parte de los usuarios donde pueden comentar, dar un “me encanta” y compartirla en redes sociales.
Por el momento, la aplicación solo está disponible para el sistema operativo Android
sábado, 24 de septiembre de 2016
Cómo colocar negritas y cursivas en WhatsApp
Si quieres saber cómo poner negritas y cursivas en WhatsApp y tienes Androiddebes descargarte la última actualización o, al menos, tener la versión 2.12.535 de esta aplicación.
Si ya tienes la versión mínima requerida ya puedes introducir los distintos formatos de texto, ya sea negrita, cursiva e incluso tachar el texto, para dar más dinamismo a tus conversaciones y hacerlas mucho más claras y visuales.
Si alguna vez has visto como un contacto te escribía un texto en cursiva en WhatsApp es probable que te hayas pasado minutos intentando encontrar la configuración que te permita hacerlo tú también, sin embargo, esto no aparece de forma automática sino que es necesario usar una serie de comandos para poder decorar tu texto de la forma que quieras. A continuación te explicamos cómo poner negritas y cursivas en WhatsApp.
Como hemos dicho no hay un botón directo para poner negritas o cursiva, pero si tienes Android es muy simple conseguir darle forma al texto:
- Cómo poner negritas en WhatsApp: Simplemente debes añadir el carácter delasterisco delante y detrás de la palabra que quieres que aparezca en negrita. Por ejemplo, si quisiéramos resaltar en negritas la palabra "UnComo", solamente tendríamos que poner *UnComo*, y al mandar el mensaje nos aparecería así:UnComo.
- Cómo poner cursivas en Whatsapp: Para la cursiva es una operación parecida pero cambiando el carácter que ponemos delante y detrás de la palabra. Si para las negritas teníamos que escribir el asterisco, en este caso lo haremos con el guión bajo. Tomando el ejemplo anterior, si quisiéramos escribir "UnComo" en cursiva en el Whatsapp, bastaría con escribir _UnComo_ y al mandarlo lo veríamos así: UnComo.
- Cómo tachar una palabra en Whatsapp: Siguiendo el mismo mecanismo que hemos utilizado en las dos ocasiones anteriores, si quisiéramos usar el formato de palabra tachada en el WhatsApp deberíamos usar la virgulilla, el signo ortográfico que utilizamos para la "ñ". Así pues, tendríamos que escribir ~UnComo~ para ver la palabra tachada.
Pero si quieres poner negritas y cursivas y tienes un móvil con sistema operativo iOSno te preocupes, de hecho, estos móviles fueron los primeros que pudieron disfrutar de la edición de textos que permite la aplicación WhatsApp. Para poder acceder a esta funcionalidad es necesario que actualices tu aplicación, como mínimo, hasta la versión 2.12.17.
Las operaciones que debes seguir para poner negritas, cursivas o tachados son las mismas que en Android:
- Cómo poner negritas en iOS: Añadiendo el carácter asterisco (*) al principio y al final de la palabra que queramos poner en negrita.
- Cómo poner en cursiva en iOS: Añadiendo el carácter guión bajo (_) al principio y al final de la palabra que queramos poner en cursiva.
- Cómo tachar una palabra en iOS: Añadiendo el carácter virgulilla (~) antes y después.
Otro de los aciertos de esta nueva funcionalidad es que puedes usar varios de estos formatos a la vez, en una misma palabra o mensaje, combinándolos de forma que puedas escribir la misma palabra tanto en cursiva como en negrita.
No obstante, si optas por poner más de un formato a la vez debes fijarte de ir encerrando los comandos en el orden correcto, el primer carácter que pongas también será el último que tengas que poner. Por ejemplo, si queremos poner la palabra "UnComo" tanto en negrita como en cursiva lo haremos así: _*UnComo*_ o así *_UnComo_*. Si lo hacemos de esta forma _*UnComo_* o de esta *_UnComo*_ no saldrá correctamente.
Como te has podido fijar, es indiferente si primero pones el asterisco o el guión bajo siempre y cuando encierres el comando correctamente.
Ahora que ya sabes cómo poner negritas y cursivas en WhatsApp
lunes, 15 de agosto de 2016
Solitario en Windows 10
Si fuiste uno de los amantes de Solitario, y como bien nos dimos cuenta que En Windows 8 desapareció y para instalarlo debíamos hacerlo desde la tienda de Windows.
En Windows 7 era fácil acceder al Solitario, con el botón de inicio pulsábamos en "Juegos" y ya teníamos el listado de juegos donde se encontraba el solitario. En Windows 10 vuelve a estar preinstalado, pero si usamos el buscador y buscamos "solitario" no aparece porque le cambiaron el nombre a "Microsoft Solitaire Collection".
Para ejecutarlo, pulsamos en inicio, en la caja de búsqueda escribimos "Solitaire", nos aparece Microsoft Solitaire Collection y pulsamos intro.
O también podemos acceder pulsando en "Inicio > Todas las aplicaciones", ir a la letra "M" y pulsar sobre "Microsoft Solitaire Collection".
Una vez cargado, arriba tenemos cinco juegos, Klondike que es el clásico solitario mejorado, Spider, FreeCell, Pyramid y TriPeaks. Pulsamos sobre Klondike y ya podremos jugar al solitario.
jueves, 11 de agosto de 2016
Usar tu smartphone Android como el Mouse de tu Ordenador
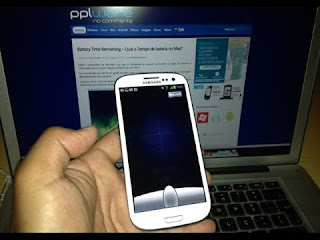
Si estás harto de usar el trackpad de tu portátil pero no tienes ningún ratón extra, o simplemente se te ha quedado sin pilas el mouse que normalmente utilizas con tu ordenador, no desesperes. Hay una solución ingeniosa y que te puede sacar del apuro: ¿y si usaras tu smartphone de ratón? Por supuesto, se tratará de un ratón inalámbrico, pero es más que posible... ¡y bastante fácil! En unComo.com te contamos cómo convertir tu smartphone Android en el ratón del ordenador.
- Para que tu dispositivo Android se pueda convertir en un ratón para tu ordenador tendrás que descargarte una app específica, RemoteDroid. Para ello, vete a la Play Store, busca "RemoteDroid" (sin comillas) y sigue los pasos necesarios para su descarga e instalación en el dispositivo móvil. No la abras todavía.
- Tras instalar RemoteDroid en el smartphone, necesitarás instalar también en tu ordenador la versión de escritorio, para que teléfono y equipo se puedan comunicar y entiendan cuál es su nueva relación. Vete a www.remotedroid.net y descárgate el programa haciendo click sobre el botón en el que dice "Download Server App". Ya tienes ambos dispositivos con todo lo que necesitan.
- En el ordenador, extrae el archivo zip que te has descargado haciendo doble click sobre él. A continuación, ve a la carpeta que se ha creado y busca el archivoRemoteDroidServer.jar. Haz doble click sobre él para que así se inicie la aplicación de servidor. Se abrirá una ventana que nos mostrará una serie de datos: apunta la dirección IP.
- Vuelve a tu dispositivo Android y busca la app RemoteDroid en la lista de aplicaciones. Ábrela pulsando sobre ella. Verás un espacio en blanco sobre el que pone "IP address below". Copia en él los números de la dirección IP que has copiado al lanzar la aplicación en el ordenador y pulsa en el botón "Connect". Espera unos segundos hasta que se establezca la conexión.
- Cuando PC y smartphone se conecten, verás en la pantalla del teléfono una interfaz que te dirá cómo puedes usar el teléfono para controlar el ordenador. Además de un espacio para usar como Touchpad, tendrás los equivalentes a los botones derecho e izquierdo del ratón. La app permite también abrir un teclado y escribir directamente desde el dispositivo.
lunes, 20 de junio de 2016
Descargar Videotutoriales de Powerpoint
Más videos de Powerpoint , también puedes descargarlos. Clic en la imágen para ver el contenido.
 |
Si deseas descargar los videos de como insertar música a tus presentaciones clic a los enlaces.
Vídeo "Añadir música Power point 2013"
Música Power Point 2013
Vídeo "Añadir música Power point 2007 2010"
Música Power Point 2007 2010
Vídeo "Añadir música Power point 2013"
Música Power Point 2013
Vídeo "Añadir música Power point 2007 2010"
Música Power Point 2007 2010
viernes, 22 de abril de 2016
Power Point Nivel Principiante
Aprende a utilizar una de las herramientas muy poderosas de Office. Power Point. El programa para crear presentaciones.
En este video tutorial aprenderás a como utilizar el programa, sus herramientas y mucho más.
No dejes de visitar la pagina, A cada semana nuevos contenidos educativos.
Si tienes dudas o alguna sugerencia, no olvides en comentar.Tux Paint
Tux Paint Es un programa de dibujo para niños de 3 a 12 años (por ejemplo, preescolar y K-6), libre y ganador de premios. Tux Paint se usa en escuelas del mundo entero come herramienta en el aprendizaje de dibujo por ordenador. Combina una fácil interfaz con divertidos efectos de sonido y una mascota de dibujos animados que anima, guía a los niños que utilizan el programa.
Puedes descaragar el programa sin necesidad de instalar. Solo copías la carpeta a tu escritorio y listo.
martes, 5 de abril de 2016
Suscribirse a:
Comentarios (Atom)























